About TreeView controls
TreeView controls provide a way to represent hierarchical
relationships within a list. The TreeView provides a standard interface
for expanding and collapsing branches of a hierarchy:
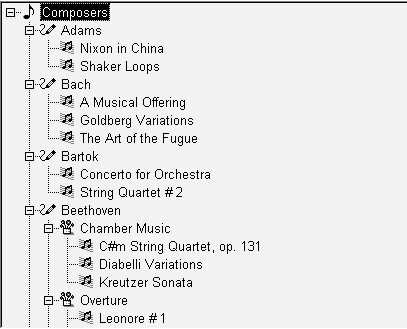
When to use a TreeView
You use TreeViews in windows and custom visual user objects.
Choose a TreeView instead of a ListBox or ListView when your information
is more complex than a list of similar items and when levels of
information have a one-to-many relationship. Choose a TreeView
instead of a DataWindow control when your user will want to expand
and collapse the list using the standard TreeView interface.
Hierarchy of items
Although items in a TreeView can be a single, flat list like
the report view of a ListView, you tap the power of a TreeView when
items have a one-to-many relationship two or more levels deep. For
example, your list might have one or several parent categories with
child items within each category. Or the list might have several
levels of subcategories before getting to the end of a branch in
the hierarchy:
|
1 |
Root<br /> Category 1<br /> Subcategory 1a<br /> Detail<br /> Detail<br /> Subcategory 1b<br /> Detail<br /> Detail<br /> Category 2<br /> Subcategory 2a<br /> Detail |
Number of levels in each branch
You do not have to have the same number of levels in every
branch of the hierarchy if your data requires more levels of categorization
in some branches. However, programming for the TreeView is simpler
if the items at a particular level are the same type of item, rather
than subcategories in some branches and detail items in others.
For example, in scripts you might test the level of an item
to determine appropriate actions. You can call the SetLevelPictures function
to set pictures for all the items at a particular level.
Content sources for a TreeView
For most of the list types in PowerBuilder, you can add items
in the painter or in a script, but for a TreeView, you have to write
a script. Generally, you will populate the first level (the root
level) of the TreeView when its window opens. When the user wants
to view a branch, a script for the TreeView’s ItemPopulate event
can add items at the next levels.
The data for items can be hard-coded in the script, but it
is more likely that you will use the user’s own input or
a database for the TreeView’s content. Because of the one-to-many
relationship of an item to its child items, you might use several
tables in a database to populate the TreeView.
For an example using DataStores, see “Using DataWindow information
to populate a TreeView”.
Pictures for items
Pictures are associated with individual items in a TreeView.
You identify pictures you want to use in the control’s
picture lists and then associate the index of the picture with an
item. Generally, pictures are not unique for each item. Pictures
provide a way to categorize or mark items within a level. To help the
user understand the data, you might:
- Use a different picture for each level
- Use several pictures within a level to identify
different types of items - Use pictures on some levels only
- Change the picture after the user clicks on an item
Pictures are not required You do not have to use pictures if they do not convey useful
information to the user. Item labels and the levels of the hierarchy
may provide all the information the user needs.
Appearance of the TreeView
You can control the appearance of the TreeView by setting
property values. Properties that affect the overall appearance are
shown in Table 9-1.
| Properties | Effect when set |
|---|---|
| HasButtons | Puts + and – buttons before items that have children, showing the user whether the item is expanded or collapsed |
| HasLines and LinesAtRoot | Display lines connecting items within a branch and connecting items at the root level |
| Checkboxes | Replaces the state image with checked and unchecked check boxes |
| TrackSelect | Changes the appearance of an item as the mouse moves over it |
| FullRowSelect | Highlights the entire row of a selected item |
| SingleExpand | Expands the selected item and collapses the previously selected item automatically |
| Indent | Sets the amount an item is indented |
| Font properties | Specifies the font for all the labels |
| Various picture properties | Controls the pictures and their size |
| LayoutRTL and RightToLeft | Display elements and characters in the control from right to left |
For more information about these properties,
see Objects and Controls
.
User interaction
Basic TreeView functionality allows users to edit labels,
delete items, expand and collapse branches, and sort alphabetically,
without any scripting on your part. For example, the user can click
a second time on a selected item to edit it, or press the Delete
key to delete an item. If you do not want to allow these actions,
properties let you disable them.
You can customize any of these basic actions by writing scripts.
Events associated with the basic actions let you provide validation
or prevent an action from completing. You can also implement other
features such as adding items, dragging items, and performing customized
sorting.
Using custom events
In PowerBuilder 7 and later releases, PowerBuilder uses Microsoft
controls for ListView and TreeView controls. The events that fire
when the right mouse button is clicked are different from earlier
releases.
When you release the right mouse button, the pbm_rbuttonup
event does not fire. The stock RightClicked! event for a TreeView
control, pbm_tvnrclickedevent, fires when the button is
released.
When you click the right mouse button on an unselected TreeView
item, focus returns to the previously selected TreeView item when
you release the button. To select the new item, insert this code
in the pbm_tvnrclickedevent script before any code that
acts on the selected item:
|
1 |
this.SelectItem(handle) |
When you right double-click, only the pbm_rbuttondblclk
event fires. In previous releases, both the pbm_rbuttondblclk
and pbm_tvnrdoubleclick events fired.