Modifying properties at runtime
In some cases, however, you might want some properties of
controls in DataWindow objects to be driven by the data, which is not
known when you are defining the DataWindow object in the painter. For
these situations you can define property conditional expressions,
which are expressions that are evaluated at runtime.
You can use these expressions to conditionally and dynamically
modify the appearance and behavior of your DataWindow object at
runtime. The results of the expressions set the values of properties
of controls in the DataWindow object.
In the following DataWindow object, the Salary Plus Benefits
column has a Shadow box border highlighting each data value that is
greater than $60,000:
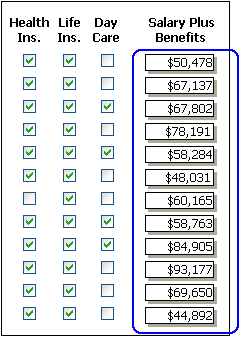
To control the display of the border, you define a property
conditional expression for the column’s Border property. When users
run the DataWindow object, PowerBuilder changes the border of
individual data values based on the condition (value greater than
$60,000).
Defining an expression
The following illustration shows the Salary_Plus_Benefits column
selected in the Design view. To the right of the Design view, the
Properties view shows properties for the column, including the Border
property. Next to the Border property is a button for accessing the
dialog box where you enter the expression. The button displays an
equals sign with a slash through it when no expression has been
entered, and an equals sign without a slash when it has.
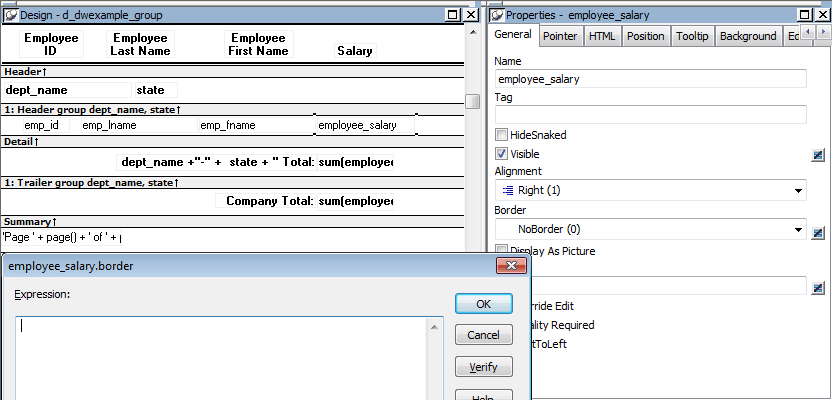
In this example the Border property is set to NoBorder in the
Properties view. However, the expression defined for the property
overrides that setting at runtime.
A closer look at the
expression
The expression you enter almost always begins with If. Then you
specify three things: the condition, what happens if it is true, and
what happens if it is false. Parentheses surround the three things and
commas separate them:
|
1 |
If( expression, true, false ) |
The following expression is used in the example. Because the
expression is for the Border property, the values for true and false
indicate particular borders. The value 1 means Shadow box border and
the value 0 means no border:
|
1 |
If(salary_plus_benefits > 60000, 1, 0) |
When users run the DataWindow object, PowerBuilder checks the
value in the computed column called salary_plus_benefits to see if it
is greater than 60,000. If it is (true), PowerBuilder displays the
value with the Shadow box border. If not (false), PowerBuilder
displays the value with no border.
About specifying
properties
Usually you specify a number to indicate what you want for a
particular property. For example, the following list shows all of the
borders you can specify and the numbers you use. If you want the
border property to be Shadow box, you specify 1 in the If statement,
for either true or false.
0—None
1—Shadow box
2—Box
3—Resize
4—Underline
5—3D Lowered
6—3D Raised
In the Properties view, the list of choices for setting a
property includes the values that correspond to choices in
parentheses. This makes it easier to define an expression for a
property; you do not need to look up the values. For example, if you
want to specify the ResizeBorder in your expression, you use the
number 3, as shown in the drop-down list.
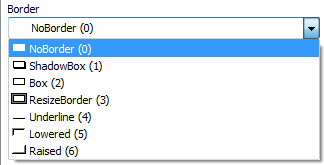
For details on the values of properties that can be set using
expressions, see Supplying property
values.
For complete information about what the valid values are for all
properties associated with a DataWindow object, see the discussion of
DataWindow object properties in DataWindow Object Properties in DataWindow Reference.
About modifying properties
programmatically
You can also programmatically modify the properties of controls
in a DataWindow object at runtime. For more information, see DataWindow Reference and DataWindow Programmers Guide.