Choosing colors
The Window painter has two Color drop-down toolbars on PainterBar3
that display colors that you can use for the background and foreground
of components of the window. Initially, the drop-down toolbars display
these color selections:
-
20 predefined colors
-
16 custom colors (labeled C)
-
The full set of Windows system colors
Windows system colors
The Windows system colors display in the same order as in the
TextColor and BackColor lists in the Properties view for a control. They
are labeled with letters that indicate the type of display element they
represent:
-
W for windows
-
T for text in windows, title bars, menus, buttons, and so
on -
A for the application workspace
-
B for button face, highlight, shadows, and borders
-
S for scroll bars
-
D for the desktop
-
M for menu bars
-
F for window frames
-
H for highlight
-
L for links
The Windows system colors are those defined by the user in the
Windows Control Panel, so if you use these colors in your window, the
window colors will change to match the user’s settings at
runtime.
Defining custom colors
You can define your own custom colors for use in windows, user
objects, and DataWindow objects.
To define and maintain custom colors:
-
Select Design>Custom Colors from the menu bar.
The Color dialog box displays.
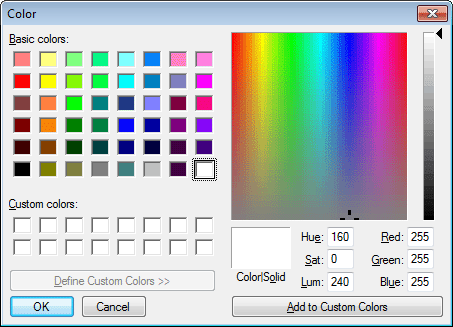
-
Click in an empty color box in the list of custom
colors. -
Choose an existing color or create the color you want. You can
start with one of the basic colors and customize it in the palette
to the right by dragging the color indicator with the mouse. You can
also specify precise values to define the color. -
When you have the color you want, click Add to Custom
Colors.The new color displays in the list of custom colors.
-
Select the new color in the list of custom colors.
-
Click OK.
The new color displays in the Color drop-down toolbars and is
available in all windows, user objects, and DataWindow objects you
create.PowerBuilder saves custom colors in the [Colors] section of
the PowerBuilder initialization file, so they are available across
sessions.
Specifying foreground and background
colors
You can assign colors to controls using the Painterbar or the
Properties view. The page in the Properties view that you use depends on
the control. For some controls you can change only the background color,
and for others you can change neither the foreground nor the background
color. These controls include CommandButton, PictureButton,
PictureHyperLink, Picture, ScrollBar, TrackBar, ProgressBar, and OLE
controls.
To assign a color using the PainterBar:
-
Select the control.
-
Select either the foreground or background color button from
the PainterBar. -
Select a color from the drop-down toolbar.