Tab
A Tab control is a container for tab pages that display other
controls. You can add a Tab control to a window in your application to
present information that can logically be grouped together but may
also be divided into distinct categories. An example is the use of tab
pages in the Properties view for objects in PowerBuilder. Each tab
page has a tab that displays the label for the tab page and is always
visible, whichever tab page is selected.
When you add a Tab control to a window, PowerBuilder creates a
Tab control with one tab page labeled “none”. The control is
rectangular.
Selecting Tab controls and tab
pages
You may find that you select the control when you want to select
the page and vice versa. This Tab control has three tab pages. The
TabPosition setting is tabsontopandbottom!, so that the tab for the
selected tab page and pages that precede it in the tab order display
at the top of the Tab control.
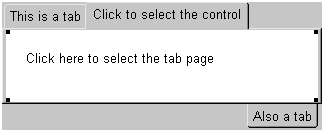
To select the Tab control, click any of the tabs where the label
displays, or in the area adjacent to the tabs, shown in gray
here.
To select a tab page, click its tab and then click anywhere on
the tab page except the tab itself.The handles at the corners of the
white area indicate that the tab page is selected, not the Tab
control.
Adding tab pages to a Tab
control
To add a new Tab control to a window, select
Insert>Control>Tab and click in the window. The control has one
tab page when it is created. Use the following procedure to add
additional tab pages to the tab control.
To create a new tab page within a Tab control
-
Select the Tab control by clicking on the tab of the tab
page or in the area to its right.The handles that indicate that the Tab control is selected
display at the corners of the Tab control. If you selected the tab
page, the handles display at the corners of the area under the
tab. -
Choose Insert TabPage from the pop-up menu.
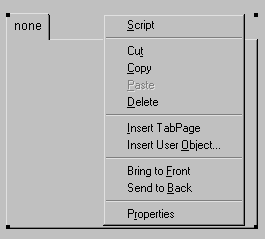
-
Add controls to the new tab page.
Creating a reusable tab
page
You can create reusable tab pages in the User Object painter by
defining a tab page with controls on it that is independent of a Tab
control. Then you can add that tab page to one or more Tab
controls.
To define a tab page that is independent of a Tab
control
-
Click the New button on the PowerBar and use the Custom
Visual icon on the Object tab page to create a custom visual user
object. -
Size the user object to match the size of the Tab controls
in which you will use it. -
Add the controls that you want to have appear on the tab
page to the user object. -
Select the user object (not one of the controls you added)
and specify the information to be used by the tab page on the
TabPage page in the Properties view:-
Text—the text to be displayed on the tab
-
PictureName—a picture to appear on the tab with or
instead of the text -
PowerTipText—text for a pop-up message that displays
when the user moves the cursor to the tab -
Colors for the tab and the text on the tab
-
-
Save and close the user object.
Adding a reusable tab page to a Tab
control
Once you have created a user object that can be used as a tab
page, you can add it to a Tab control. You cannot add the user object
to a Tab control if the user object is open, and, after you have added
the user object to the control, you cannot open the user object and
the window that contains the Tab control at the same time.
To add a tab page that exists as an independent user object
to a Tab control
-
In the Window painter, right-click the Tab control.
-
Choose Insert User Object from the pop-up menu.
-
Select a user object that you have set up as a tab page and
click OK.A tab page, inherited from the user object you selected, is
inserted. You can select the tab page, set its tab page
properties, and write scripts for the inherited user object just
as you do for tab pages defined within the Tab control, but you
cannot edit the content of the user object within the Tab control.
If you want to edit the controls, close the Window painter and go
back to the User Object painter to make changes.
Manipulating the Tab
control
To change the name and properties of the Tab control
-
Click any of the tabs in the Tab control to display the Tab
control properties in the Properties view. -
Edit the properties.
For more information, right-click in the Properties view and
select Help from the pop-up menu.
To change the scripts of the Tab control
-
With the mouse pointer on one of the tabs, double-click the
Tab control, or display the pop-up menu and select Script. -
Select a script and edit it.
To resize a Tab control
-
Grab a border of the control and drag it to the new
size.The Tab control and all tab pages are sized as a
group.
To move a Tab control
-
With the mouse pointer on one of the tabs, hold down the
left mouse button and drag to move the control to the new
position.The Tab control and all tab pages are moved as a
group.
To delete a Tab control
-
With the mouse pointer on one of the tabs, select Cut or
Delete from the pop-up menu.
Manipulating the tab
pages
To view a different tab page
-
Click on the page’s tab.
The selected tab page is brought to the front. The tabs are
rearranged according to the TabPosition setting you have
chosen.
To change the name and properties of a tab page
-
Select the tab.
It might move to the position for a selected tab based on
the TabPosition setting. For example, if TabPosition is set to
tabsonbottomandtop! and a tab displays at the top, it moves to the
bottom when you select it. -
Click anywhere on the tab page except the tab.
-
Edit the properties.
To change the scripts of the tab page
-
Select the tab.
It may move to the position for a selected tab based on the
Tab Position setting. -
Click anywhere on the tab page except the tab.
-
Select Script from the tab page’s pop-up menu.
-
Select a script and edit it.
To delete a tab page from a Tab control
-
With the mouse pointer anywhere on the tab page except the
tab, select Cut or Delete from the pop-up menu.
Managing controls on tab
pages
To add a control to a tab page
-
Choose a control from the toolbar or the Control menu and
click on the tab page, just as you would add a control to a
window.
You can add controls only to a tab page created within the Tab
control. To add controls to an independent tab page, open it in the
User Object painter.
To move a control from one tab page to another
-
Cut or copy the control and paste it on the destination tab
page.The source and destination tab pages must be embedded tab
pages, not independent ones created in the User Object
painter.
To move a control between a tab page and the window
containing the Tab control
-
Cut or copy the control and paste it on the destination
window or tab page.Moving the control between a tab page and the window changes
the control’s parent, which affects scripts that refer to the
control.
For more information on the Tab control, see Using Tab Controls in a Window in Application Techniques.