Add a workspace to SVN
If your local PowerBuilder workspace has not been added to the
SVN source control system before, you can add the entire workspace to
SVN from the PowerBuilder IDE. Make sure all of your source code for
the workspace is located under the same directory as the workspace
(*.pbw) file or under its sub-directory.
To add a PowerBuilder workspace to the SVN source control
system:
-
Right-click the workspace in the System Tree and select Add
to Source Control from the pop-up menu. -
In the Add to Source Control dialog box, select Subversion
(SVN) as the source control provider for the current workspace and
click OK.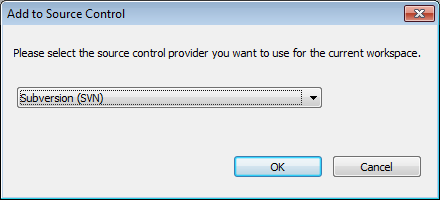
-
In the SVN Login dialog box, input the information required
by the source control system. If the login information has been
input before, they will be filled in automatically.Input the URL of the SVN source control repository. The name
of the current workspace is automatically displayed and a folder
will be created with this name for storing this workspace on the
server. Notice that the URL for the workspace will be the server
repository URL + the workspace folder name. Use this complete URL
when downloading the workspace.Type in your user name and password for the SVN source
control system.Click Test Connection to make sure connection is successful
and then click OK.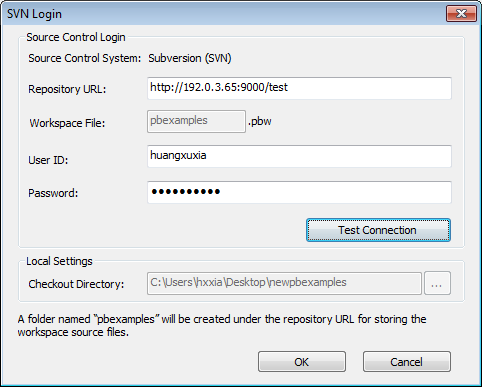
After connecting with the source control system
successfully, the Add to Source Control dialog box displays
listing all the files for the workspace that are not currently
under source control. You cannot add files that are already under
source control.A ws_objects sub-folder is automatically created under the
workspace, for managing the source code file of the PowerBuilder
objects such as .srw (for window), .srm (for menu), .sru (for user
object), .srd (for DataWindow), etc. ws_objects must be added to
source code, in order to manage the source code at object
level.All of the source code for the workspace must be located
under the same directory as the workspace (*.pbw) file or under
its sub-directory.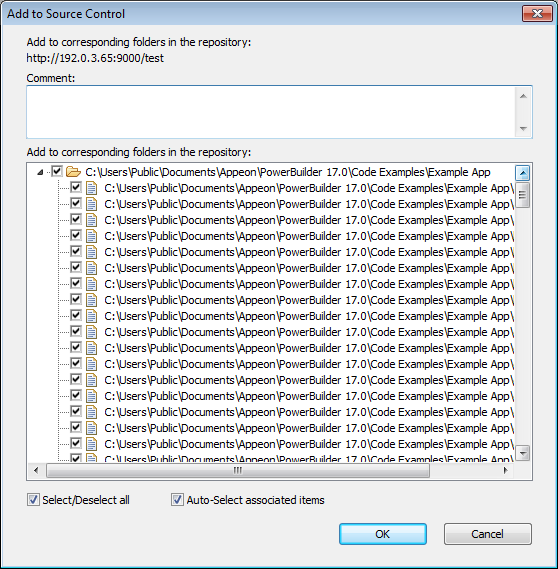
-
In the Add to Source Control dialog box, select the files
and folders (especially ws_objects) and click OK.PowerBuilder starts uploading the selected files and folders
to the source control system. After the file or folder is added to
source control, the object in the PowerBuilder System Tree will be
marked with a green dot ( ) in front of it, indicating that its source
) in front of it, indicating that its source
code file on the local computer is in sync with the file on the
server.